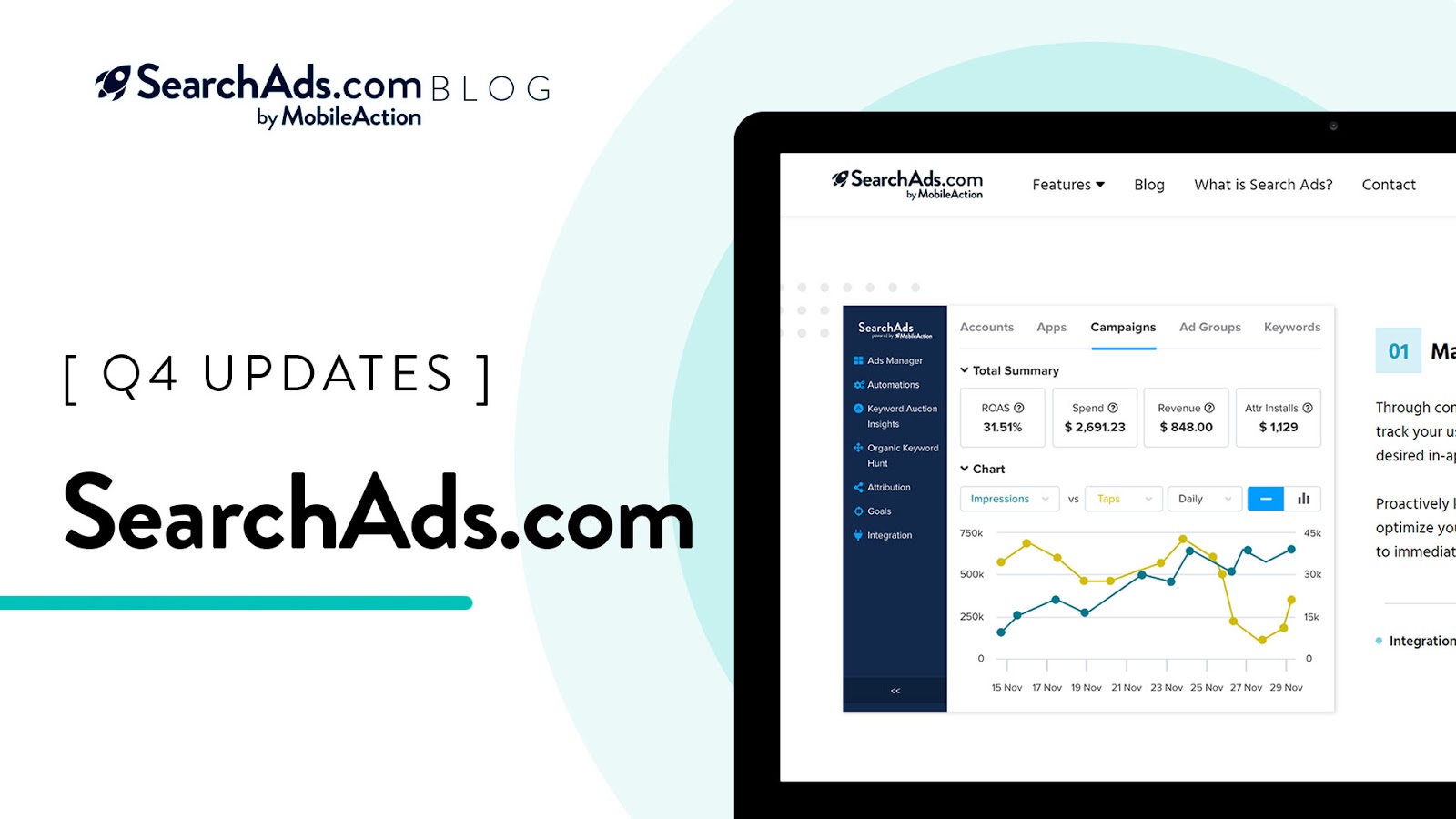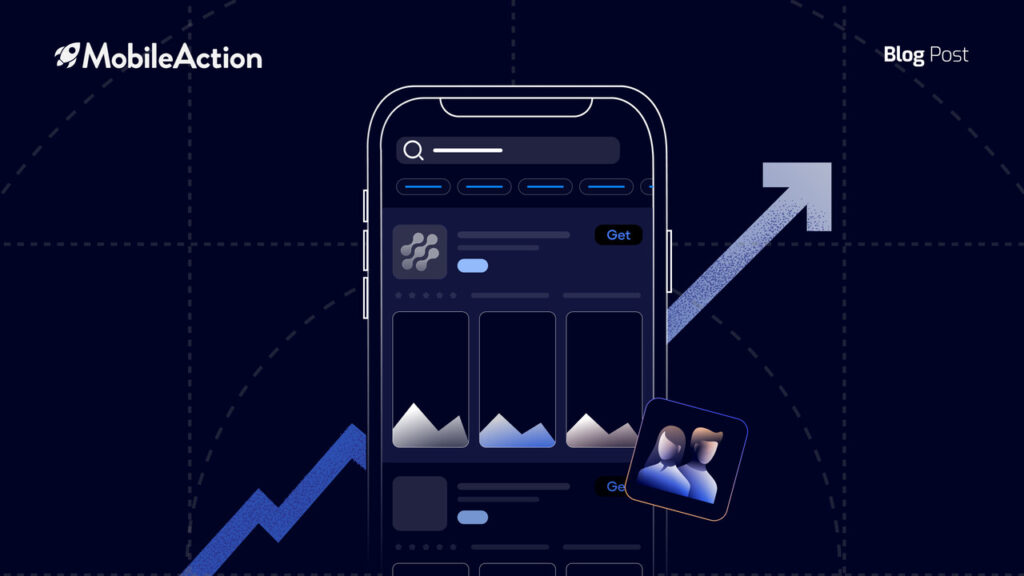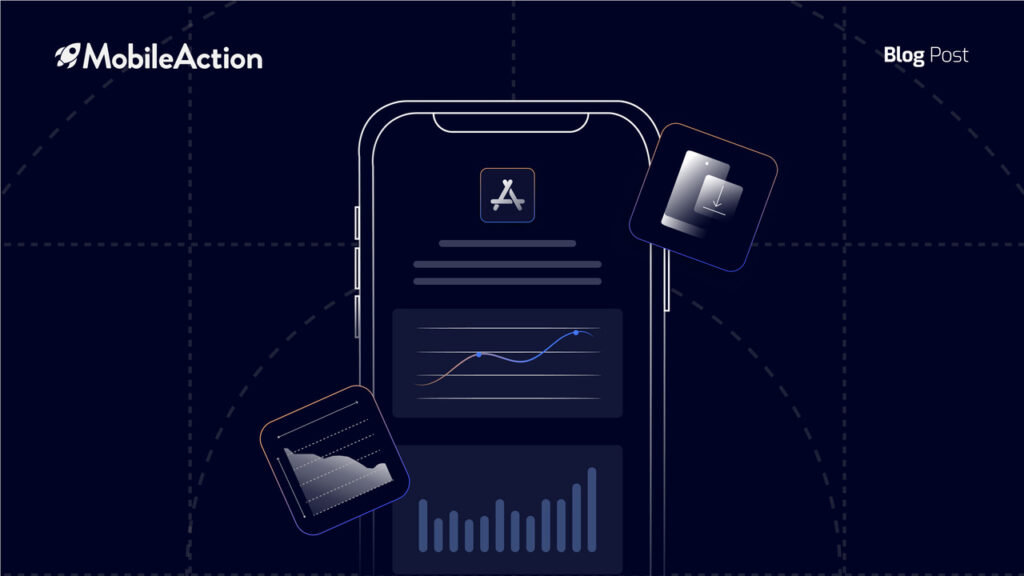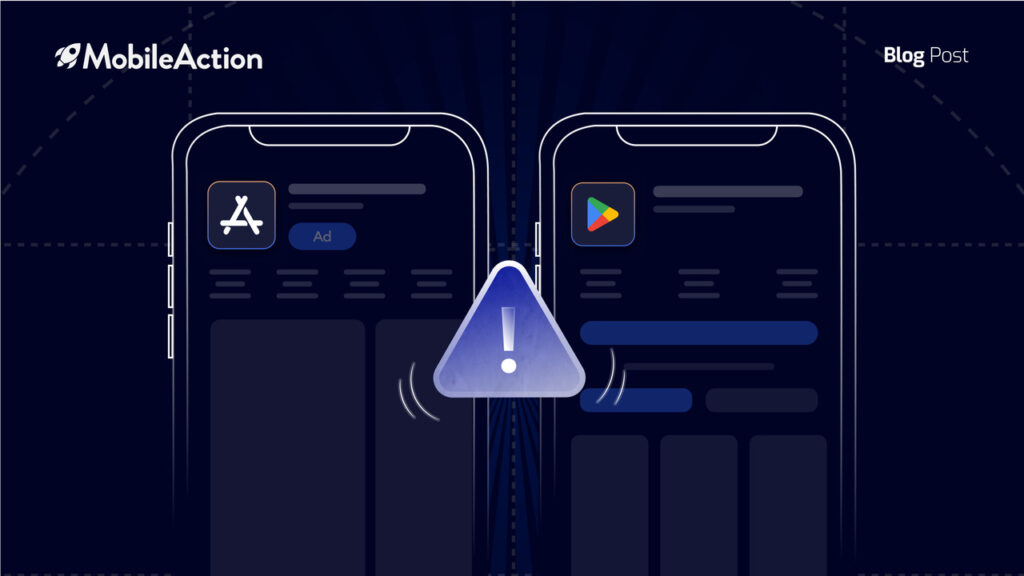The last quarter of 2019 was quite a busy one for the SearchAds.com team. We have completely revamped our dashboard to provide you with the most user-friendly campaign management and reporting tools. To ease your campaign optimization experience, we have also brought brand new features to SearchAds.com. In this blog post, we’ll summarize all the new features and updates we released in Q4 of 2019. Don’t forget to check out the previous updates on SearchAds.com to know more about our dashboard.
Ads Manager with New UI & Features
Ads Manager is one of the sections where UA Managers spend most of their time. To make the navigation on different levels easier, we have updated the UI of this feature. The newly released Ads Manager Beta has 3 sections:
- Total Summary: A quick summary of the overall campaign performance. As it was one of the sections SearchAds.com users were quite happy to use, we have kept that in the new version of Ads Manager.
- Chart: Although the numbers tell us a lot about the situation of the campaign, sometimes one needs to visualize to make quick inferences. So, we have put a chart where you can visualize your campaign performance and compare the most crucial campaign metrics in a 2-dimensional form. You can also analyze the whole data in daily, weekly, and monthly views to see a summary of your Apple Search Ads efforts. We have recently added Cost Per Goal metric as one of the parameters for this chart.
- The Table & Cohort Data: Cockpit for UA Managers – a dashboard where all Apple Search Ads activities are managed and optimized. Be it creating a campaign and an ad group or editing them, all the essentials you need to run an Apple Search Ads campaign and to see the results are gathered here. With the launch of advanced filtering options, you’ll be able to filter any metric you want on any level you want.
When a brand has multiple campaigns with many ad groups and lots of keywords for each, filtering becomes very crucial to see the performance on different levels. We have realized that lots of brands use complex naming structures to separate the campaigns and the respective ad groups. Although it’s always useful to build a structure to prevent confusion, the new filtering will surely lessen your burden.
How to use the new filters?
Let’s say you would like to filter the keywords that have higher than 600 impressions, lower than $1 CPT and a ROAS of more than 10%. The first thing you need to do is to go to the Ads Manager and click on the keyword tab to see the filtering options on the keyword level.
Next, select the appropriate filters from the drop-down menu. We used 3 filters based on the results we wanted to see: Impressions, Average CPT, and Goal ROAS. Once you select a filter, you can set your condition as in the example below:
Hit “Apply” and move on to your next filter repeating the same steps. After all the filters are set up, you’ll see the results that satisfy your conditions.
So among 260K total keywords, only the above 4 are what we’re looking for. You can go ahead and analyze the other metrics to see more insights or to try other filters such as Attribution + LAT On Installs, LAT On Conversions, TTR, Cost per Goal and more… Can’t wait to try the new filters and all the features of Ads Manager already? Schedule a demo and let us walk you through the whole product.
See the Approximate ROAS with LAT On Factor
LAT (Limited Ad Tracking) is a privacy option for iOS users. When a user turns it on, attribution tools can’t track the post-install events of that user. For that reason, it’s always a challenge for UA managers to estimate the journey of LAT On users. And simply ignoring LAT On users may cause inflation on some metrics such as CPA, so marketers may end up misjudging their Search Ads efforts.
To solve this issue, we’re happy to bring you the LAT On Factor, a coefficient you determine on the Ads Manager feature of SearchAds.com. Once you enter a constant number as LAT On Factor on Campaign or Ad Group level, all related metrics will be recalculated and adjusted to that parameter.
It would make sense to estimate LAT On factor based on your LAT Off conversions since your attribution tool already provides this data. Let’s give a quick example of how to do that.
Suppose that out of 100 users, 50 are in the LAT Off category. So, LAT On Factor can be simply calculated as follows:
LAT On Factor = (LAT On + LAT Off users) / LAT Off users
LAT On Factor = 100 / 50
LAT On Factor = 2
Please note that this is the most basic example of the LAT On Factor calculation. You can add your own coefficients into the equation and come up with a LAT On Factor that works the best for your campaigns.
After you enter this factor for the specific campaign, the dashboard will calculate cost-related metrics based on this coefficient so you won’t be wasting your time adjusting all those metrics for LAT On users every single time. And the best part is that you can use this in the automation feature as well.
Column Preset Save is Live!
Running an Apple Search Ads campaign means constantly dealing with countless metrics. Although SearchAds.com’s Ads Manager brings all these metrics to you for a comprehensive view, navigating in the dashboard to find the metric you want can sometimes be tiring. To make campaign management easier and more efficient, we have launched the Column Preset Save feature. Now, you can save the metrics you want and change their orders to tailor the Ads Manager dashboard to your needs.
To edit the columns and save your metrics, all you need to do is click on the “Edit Column” button on the right-hand side of the cohort table. On the pop-up that comes up, you can select the columns to show and change their orders easily.
Multiple Goal Creation
When measuring the results in Search Ads, a UA Manager usually needs to set and track multiple goals such as sign-up and ad revenue to see the real outcomes. Previously, we launched a one-goal tracking system on Keyword Level. With this update, you’ll be able to create multiple goals and track each and every one of them to measure your campaign’s performance.
How to create multiple goals?
There are two ways of creating goals in SearchAds.com. The first one is to use the goal tab in Ads Manager. When you’re in Ads Manager:
- Click on the “+ GOAL” button.
- Select the App and name your goal.
- Select the in-app events to track.
- After you’re done, click on “Create Goal”.
You’ll see that your custom goal with all related metrics is automatically added to the Cohort table.
The other method of creating a custom goal is to go to the “Goals” section on the left menu. If you don’t have any goals, the dashboard will automatically prompt you to create one in the Goals tab. If you have one already, you can click on the “+ Create Goal” button to create additional goals.
You can see the goals you created as different tabs and navigate through them in the Ads Manager section. The values of goal-related metrics will change as you view different goals.
If you liked what you have seen so far, but don’t have time to go over all of the updates, schedule a demo here to let us do the heavy lifting for you.
Automation Rules Became More Advanced
Automation Rules are used as both an alert mechanism such as notification via slack or email or to tune your campaigns. Without a doubt, they are lifesavers for most SearchAds.com users as they save you a lot of time and increase operational efficiency. Now, they have been upgraded with some pretty cool features.
The new updates on automation features enable you to create automation rules for your multiple goals and with or without LAT On and reattribution. Now, you’ll be able to limit the action frequency, set the start and end dates and times for your rule, select the time zone you want, and include LAT On factor that we mentioned earlier in this post and the reattribution data from your MMP.
How to use updated automation rules?
Let’s give an example of an ideal use case of this feature. Suppose that the goal you set for your campaigns is to get signups and get those signups to make a purchase. Let’s call that goal “Sign-up Purchase”. After you hit a certain threshold, you would like to decrease the bid to a certain amount to optimize your ad budget. Here are the steps you should follow:
Go to Ads Manager and click on “+ Automation Rule”.
On the pop-up that comes out, select the organization and where your rule will be applied to (campaign, ad group, keyword, etc.)
Select the channel that you wish to receive notifications from. If you wish to limit the action that will be applied by this rule, you can check the box next to “Limit the action frequency” and choose one among various options in the drop-down menu.
Determine your date range and set your condition. As we are concerned about the revenue of our goal, we selected “Goal Revenue” in our use case.
Choose your goal and specify whether you would like to include re-attribution data or not.
Adjust the frequency of the rule and your time zone. You can schedule your rule for a later date and hour as well in this section.
Lastly, name your rule and hit “Add” to finish.
And done. You will never have to check the dashboard every hour to re-adjust your bids again.
We hope you’ll like the new features and updated SearchAds.com platform. Our team will continue to bring you the best features to make your campaign management efforts more profitable and efficient than ever! Try all the new features and let us know what you think. As always, we’ll be more than happy to hear your feedback.
New in Apple Search Ads and got curious about SearchAds.com? Start your free trial now. Or schedule a demo here and let’s talk about how we can help you maximize your ROI. Our team would be more than happy to help you get started and provide you all the best practices of running profitable ads on Apple Search Ads.