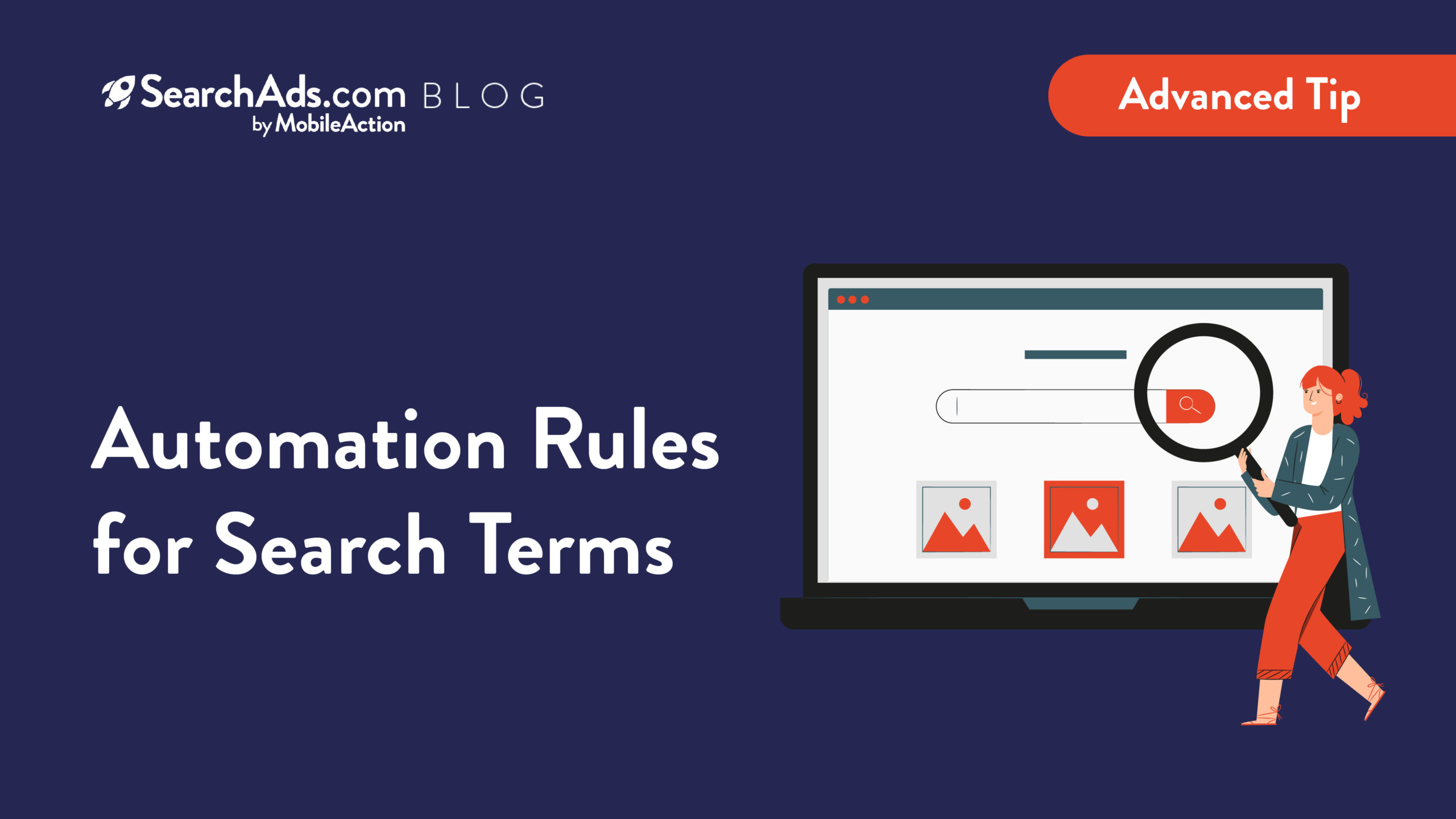As an Apple Search Ads expert, you’ve probably run many discovery campaigns to get some good keyword recommendations. Surely, it is the right way to kick-start your Apple Search Ads journey since it’s one of the proven methods to discover some useful keywords in addition to brainstorming and competitor keyword analysis done by a keyword intelligence tool.
Of course, to be able to make the most out of a discovery campaign, you need to spend a considerable amount of time to analyze all the search terms and decide on the best candidates to bid for in your next campaigns. Many experienced Apple Search Ads Managers and Consultants have their own methods to handle this workload. But we are certain about one thing: It takes a considerable amount of time to do this every single time. Luckily, here at SearchAds.com, we have an amazing automation feature for finding out the best search terms to save you hours every day.
In this blog post, we’ll give you a simple use case on this automation rule and explain how it will increase the efficiency of your day to day operations.
Why Need This Automation Rule?
Let’s assume that you would like to add the search terms of a discovery campaign to the ad groups of another campaign of your choice if your CPA is below $5 and TTR is more than 10%. For ease of following what we do, let’s name the first campaign that we want to get search terms from as the “Competitor Discovery” and the other one that we want to add the useful search terms to as “Competitor Exact”.
What you would normally do in these situations is to go through all the search terms of Competitor Discovery and detect the keywords that matched these conditions one by one. Then, you would need to add all the qualified search terms as keywords to the Competitor Exact and also add them as negative keywords in the original campaign. As this is a quite labor-intensive and mechanical process, it can actually be handled with an automation rule. With this simple rule, you’ll have an assistant who monitors these keywords 7/24 and cherry-picks them.
Automation Rule Structure
Below we delved into the whole process of setting this automation rule. Get your coffee or tea and let’s get started 🙂
How to Set Search Term Automation Rules?
On Ads Manager, go to the campaign level and select the campaign that you’ll add the search terms of. In our scenario, that’s going to be Competitor Discovery.
Selecting campaigns in Ads Manager
Next, click on the “+Automation Rule” to start configuring your automation rule. On the pop-up that comes out, you’ll see that your campaign has already been selected. Since this automation rule is going to be for the search terms, select “All Search Terms of Selected Campaign(s)” in the drop-down menu under “Apply To”.
Selecting Automation Type
Actions
Selecting Target Destination
In the next step, you will need to choose the action that you want this automation rule to perform. The automation feature can do 4 things for you:
- Send you an email when the desired conditions met for the search terms
- Send a notification to your preferred Slack channel for the same situation
- Add these search terms to a selected ad group or all ad groups of a campaign when conditions are satisfied
- Add the search terms as negative keywords to a desired destination for the same conditions
Your choice will depend on how much you would like to cut down on your workload. In this scenario, you will need to go with option 3 because the purpose is to achieve a seamless operation flow without having to check the search terms of Competitor Discovery frequently.
Once you select “Add as Keyword” on the “Actions” part, you will need to select the target destination for these keywords. In this specific scenario, our target destination should be a specific ad group of the Competitor Exact campaign, so choose “All Selected Ad Groups”. Then, move on to picking the desired ad group of that campaign as the target.
Setting Bids & Match TypeAdjusting Bid & Match Type
The Actions section will also ask you whether you would like to use Ad Group Default Bid for the new keywords to be added or set a custom CPT. After making your choice based on your KPI, specify the Match Type for the new keywords. Adding these keywords with Broad Match may increase the risk of this keyword getting matched with unwanted search terms for this scenario and we are aiming to use these keywords in an “Exact Match” campaign (a.k.a Competitor Exact). So we’ll go with “Exact Match” here. However, if we were to run another discovery campaign and wanted to use these search terms as a seed keyword in that other discovery campaign, we would choose “Broad Match”.
And never forget that you should click on the checkbox for “Negate in the original campaign” to add these search terms as negative keywords to Competitor Discovery (the original campaign that they come from). This will prevent you from having two different bids for the same keyword of the same app, which might cause some budget allocation problems later on.
Lastly, before you continue to the next step, you may want to limit the action frequency. This will limit the actions that will be taken by this rule and prevent some errors which may cause a disruption in the functionality of the rule. For example, if the same action is taken multiple times, the request can be ignored by Apple Search Ads. The best practice here is to set the “Limit the action frequency” and “Data Check Range” equal and negate the keywords in the original campaign.
Got too confused? Let us explain everything byscheduling a demo here.
Conditions
Setting Conditions
The Conditions part is where the magic happens. Here, you will set your criteria that will make a search term a perfect candidate to add to another campaign. For this scenario, we already determined our desired conditions (CPA < $5, TTR > 10%). So all that is left is to enter these as our criteria. You can add additional conditions by clicking on the “+ Add Condition” button.
So are we done with this section? Not yet! You should also determine a data check range to tell the rule how much data it needs to check to make a decision based on your criteria. There are some choices such as last hour, last day, and so on. You can also specify a custom hour range such as “3 hours” with the choice “Custom Hour”.
Rule Settings
Rule Settings
So, you’re done with the major parts of this rule. As the last step, you will need to set a “Check Frequency” to determine how often the rule will be run. So think of this Automation Feature as your assistant. How frequently would you ask your assistant to check the search terms of a campaign? Your answer will be the choice you need to choose for this part. But remember that for the rule to take action, check frequency and the action frequency in the Actions part should be in the same range (a day, an hour, etc.).
If you wish, you can exclude some days of the week and schedule the rule for a specific date. These settings are not mandatory, and by default, the rule will run every day and start to run immediately.
Last but not least, name your rule. SearchAds.com has many advanced automation rule types. So it is highly recommended that you set a name structure for your automation rules to keep track of everything.
Hit “Add” and you’re done! You have just created a personal assistant for yourself to do some major manual tasks of your everyday routine. Not only will you save hours of time, but you will also have full control over the best keywords that a discovery campaign can possibly provide you with.
Long Story Short
For those who don’t have time to dive into details, here is a quick summary of the long story above:
- Choose “All Search Terms of Selected Campaign(s)” in the Automation Rule pop-up and select your campaign that corresponds to “Competitor Discovery” in the above example.
- In the Actions part, select “Add as a Keyword”. Choose the ad groups of the campaign you would like to add them to. Select “Exact Match” as the match type.
- Set the data check range and the conditions. Your choice in the former one will determine how much of the historical data that the automation rule will check.
- Adjust the frequency that the rule will be run and name your rule before you click on “Add”.
Can’t wait to apply the above steps and get rid of some labor work?Create your first automation rule here.
New in SearchAds.com and want to know more about all the useful features?Schedule a call and let us show you the complete campaign management toolset to ace Apple Search Ads!