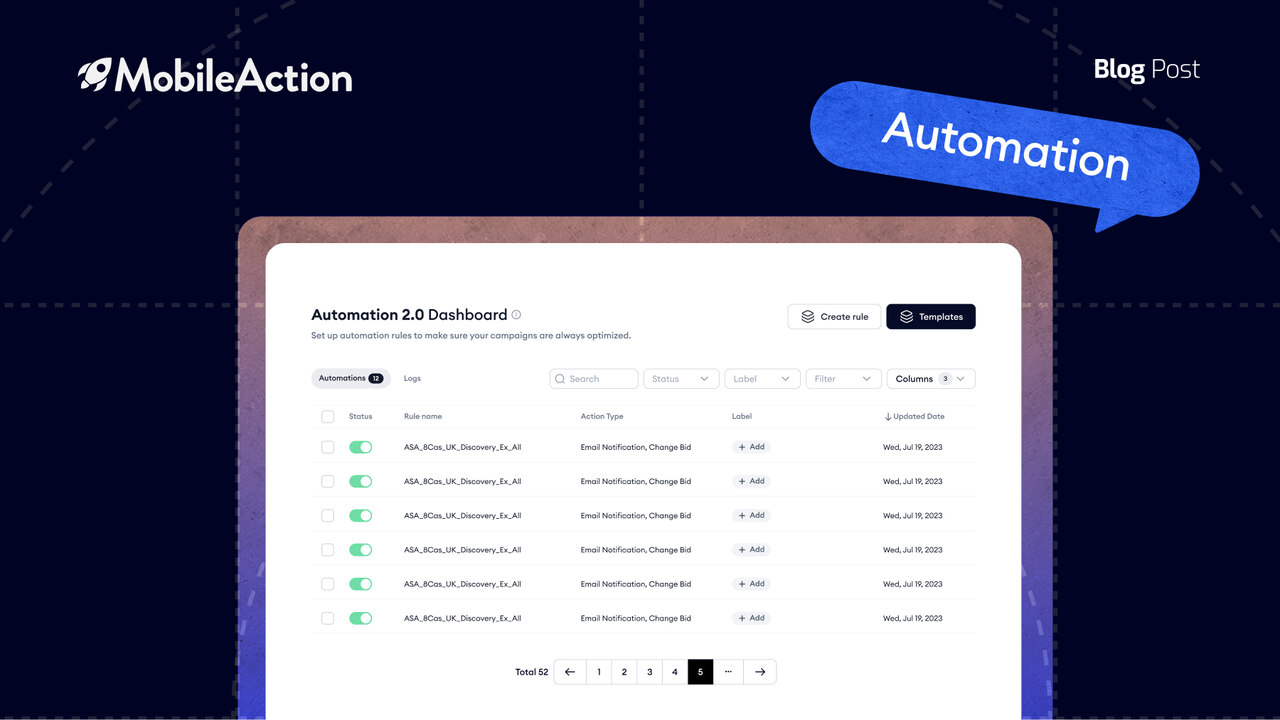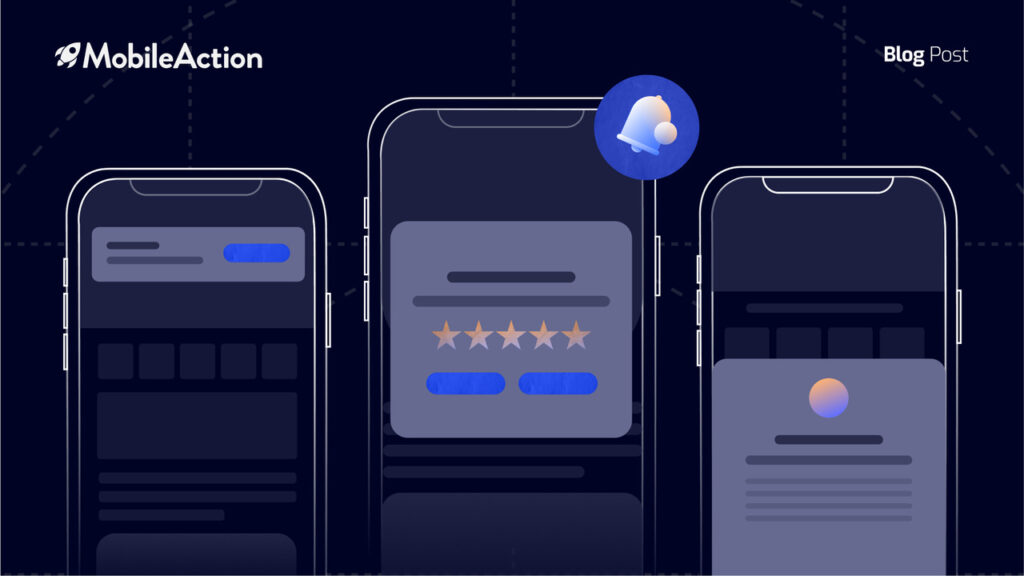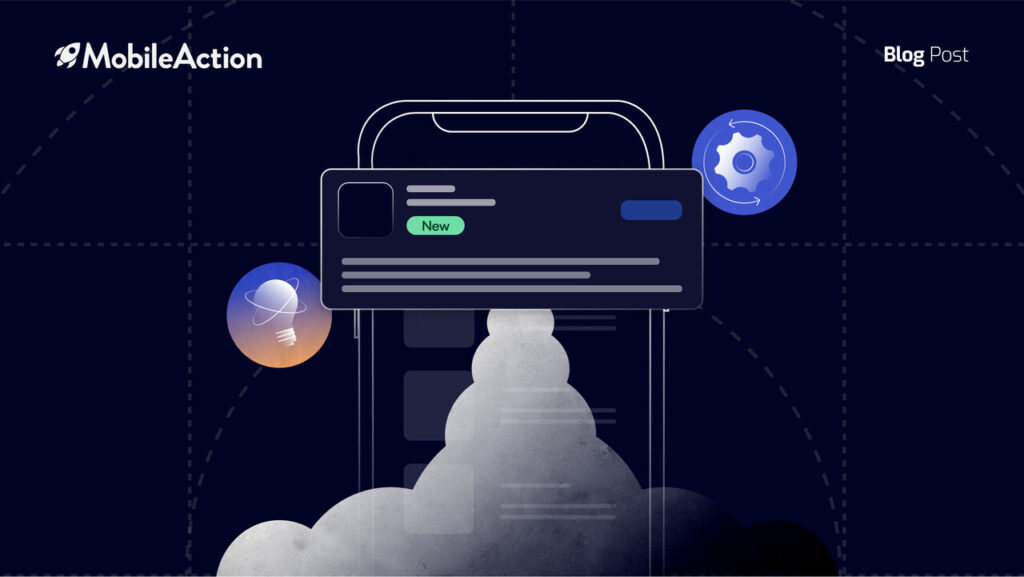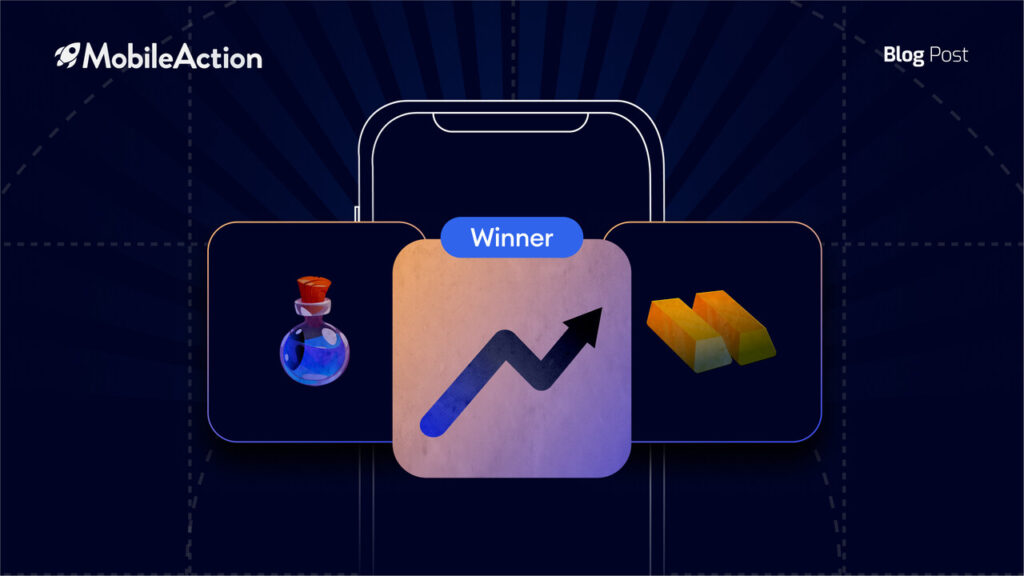Are you the ones managing multiple apps at the same time or consuming hours controlling each ad element for your app? Doing all these every day manually can be time-consuming and complex. What if we say we will operate all the work you do manually on behalf of you. Automation rules are useful as you are eliminating human error and saving time on daily tasks.
In this blog, we are going to be discovering how SearchAds.com helps you to cut off operational time and use it to focus on your strategies.
Let’s see how automation rules will make your life easier:
- Analyzes all the data of every activity you have. Tracks all the changes depending on the action frequency you have already set
- Sends notifications about the rules you have created for the specific actions depending on conditions
- Automatically increases, decreases or pauses the bids of keywords by considering the performance of them
- Adds search terms of your discovery campaign as keywords to other campaigns based on the conditions you set.
What you would normally do for discovery campaigns in terms of the App Store search terms is filtering the data you got from Apple on an excel sheet. And adding the ones matching your criteria to the campaigns you want. We do it for you. If you want to find out how we do, you can read ‘How to Use Search Term Automation Rules to Optimize Apple Search Ads’
Having Control Over Every Ad Element with Automation Rules
In every ad element, you have different action types. You can specify them by considering your needs and create rules for every ad element from any ad element you selected. Also, decide how frequently the action should be taken and in what conditions you are going to be applying them. You will be able to automate everything affecting your decision-making process. The only thing you need to do is to tell the automation rules what to do!
Rule 1: Increasing the Bid
Suppose that you have low impressions despite having thousands of keywords. You want to fix this problem as a User Acquisition Manager. All the steps are vexing and complicated, you can easily handle the problem by just creating an assistant for yourself!
As you already know, there are two reasons for it. Either your keywords are irrelevant or your bid amount is low. Basically, you should spend more in order to see the real performance of these keywords. The only thing you need to do is to increase your bid amount to have a higher impression and download. We solve it with our automation rules.
Here is the simplest way to tackle it as shown in the screenshot below:
Increasing bids
Let’s say your threshold for low impression is 1. You can set a condition as: if your impression is less than 1, then increase the bid by 15% and the limit for the bid is $3. For this condition, the action is going to be taken automatically for all keywords in a specific Apple Search Ads campaign we have already selected and you will be notified via the e-mail address you have given. After analyzing your performance, you can exclude some days to optimize your performance as some days are better to increase your bid.
Rule 2: Adding Keywords as Negatives
Let’s suppose you realized that your keywords are not well-performing and bringing enough ROAS to your apps as users coming from these keywords immediately delete your app. What you would normally do is to add those ones as negatives manually, but you don’t need to worry about wasting hours anymore. Your assistance is by your side again! It will help you out to add poor-performing keywords as negatives without any effort from you.
Assume that your keywords should have 120% ROAS to be profitable. However, you have keywords with ROAS even less than 80%. You can set a condition as “if your keywords have a ROAS less than 80%, then add them as negative keywords.” For this condition, the action is going to be taken automatically for all keywords in a specific campaign you can select from the create rules section.
You can also customize the time frame by considering which time frame you would like to analyze. Let’s see how we can add:
Adding as negative keywords
In the Conditions section, you can create a custom time-frame for determining when the condition should be checked. You can select any time frame you would like to see and apply. Then give a specific name to use it for your further conditions:
Creating Custom Time-Frame
Rule 3: Decreasing the Bid
Suppose that you are not satisfied with your ROAS as it doesn’t meet your expectation this month. But you don’t want to add these keywords as negatives and try to find other possible solutions. You recognize that there is another option to check whether they are going to perform well or not: decreasing the bid. However, decreasing the bid manually is again a time-consuming activity. You can focus on improving your Apple Search Ads strategies instead of wasting your time on these minor details.
Let’s say your maximum amount for CPA is $3. You can set a condition as “if your CPA is greater than $3, then decrease the bid by 12%.” For this circumstance, the condition is going to be checked every 8 hours as we set a custom check frequency. Then the action is going to be taken once a day automatically for all keywords in a specific ad group we have already selected from the “Create rules” section.
Decreasing the bids
Rule 4: Pausing the Keywords
Assume that you have a high CPA and still not getting enough conversion from those keywords. You have probably left no stone unturned and decided to pause the keywords at last as you don’t want to let them eat up your budget.
Your assistance pauses them without any involvement of you. The only manual thing you need to do is to set rules depending on your condition-action.
Let’s say your maximum amount for CPA is $5. You can set a condition as: if your CPA is greater than 5, then pause the keyword. For this condition, the action is going to be taken automatically for all keywords in a specific organization we have already selected from the create rules section.
Pausing the keywords
Rule 5: Increasing Daily Cap
Suppose that you have been working effectively and you are satisfied with the performance of your campaign as it gets enough ROAS. You can increase the daily cap to earn more, automatically.
Let’s say your spend for the last day is greater than 90% of your daily budget and the maximum amount for CPA is $5. You can set a condition as: if your CPA is less than $5 and your spend is 90% of your daily budget then increase the daily cap by 11%. For this condition, the action is going to be taken automatically for all campaigns in a specific organization we have already selected from the create rules section.
Increasing Daily Cap
Summary Of Advanced Automation Rules
SearchAds.com enables you to get rid of manual work on daily tasks so that you can use that time to enhance your Apple Search Ads strategies and prevent yourself from budget eating activities. The automation rule can be applied to all the use cases I have mentioned above.
- Increase the bid: when the impression is below a threshold, it increases the bid
- Add keywords as negatives: when ROAS of these keywords are not satisfying
- Decrease the bid: when the maximum amount for CPA you set exceeds
- Pause the keyword: when the maximum amount for CPA you set, exceeds
- Increase daily cap: when ROAS is satisfying and CPA is lower than your desired level
You can also check out how D2C R decreased CPA by %40 in two weeks and Madit saves 40 minutes from its operation time by using our advanced automation rule.
To save time on all manual tasks and spend valuable time building your strategies, schedule a demo with us! Get started to optimize your campaigns with many more features!