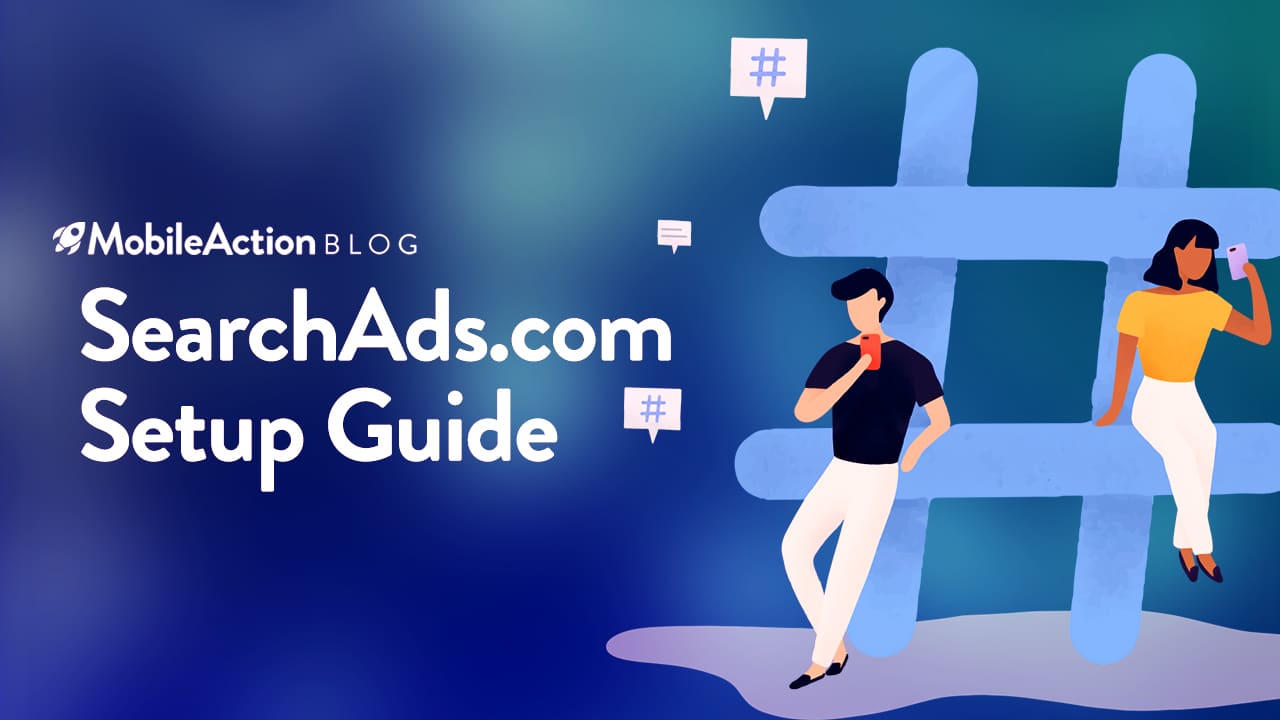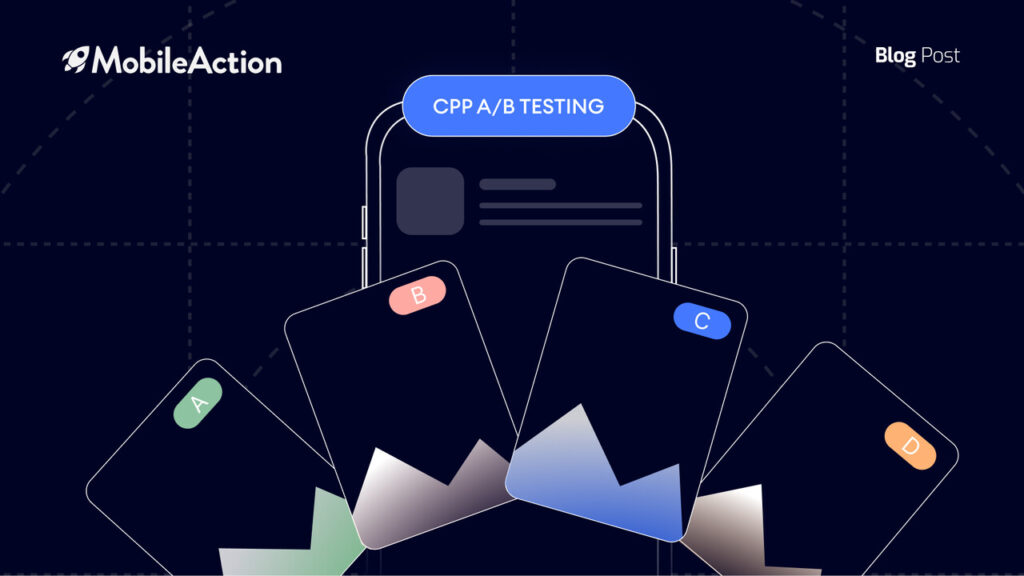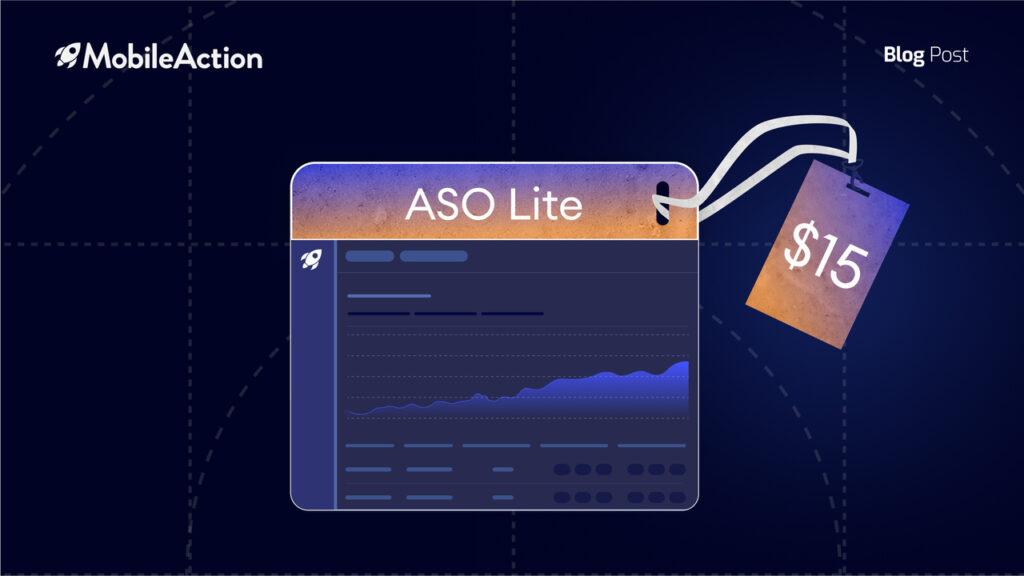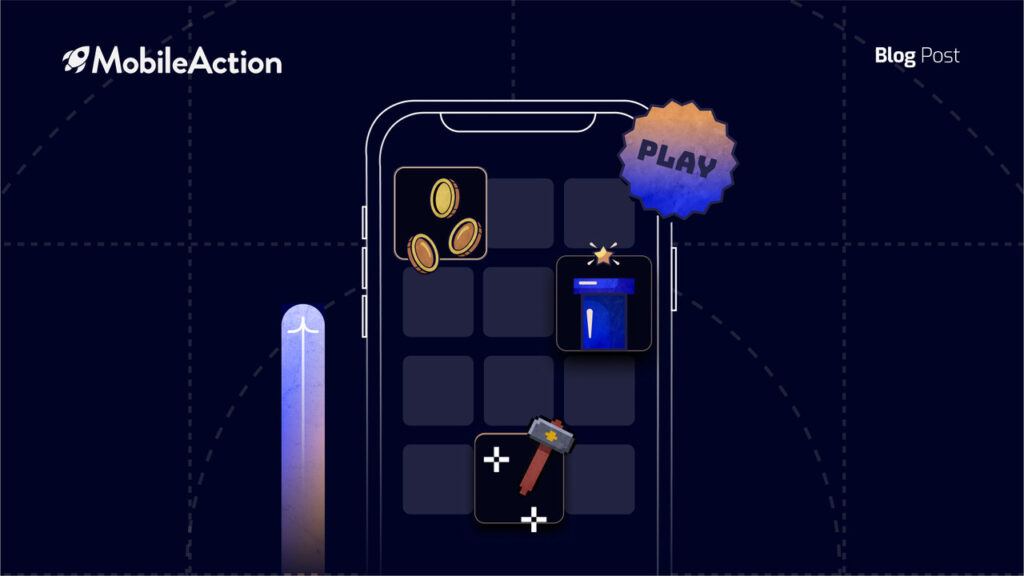Step #1: Integrating your Apple Search Ads account with SearchAds.com.
- First go to the integration option
- Then open your account settings in a new tab
- Click API
- Create API Certification
- Choose Account Admin, write your API Certificate name and click create
- Choose your API Certificate name under API certificate name
- Go to Actions and click download certificate
- Go back to Dashboard / Integration and click next
- Drop your downloaded certificate file to the upload section
- You should see a pop-up saying Integration successful
- Click okay
Step #2: *Optional* Setting Up Attribution Integration
With attribution option, you will see your cohort analysis as you can also track your ROI and revenues. It allows you to follow the user journey(funnel) and see the real value with MMP (mobile measurement partner).
Go to the Attribution option and integrate our 4 partners by following the steps given.
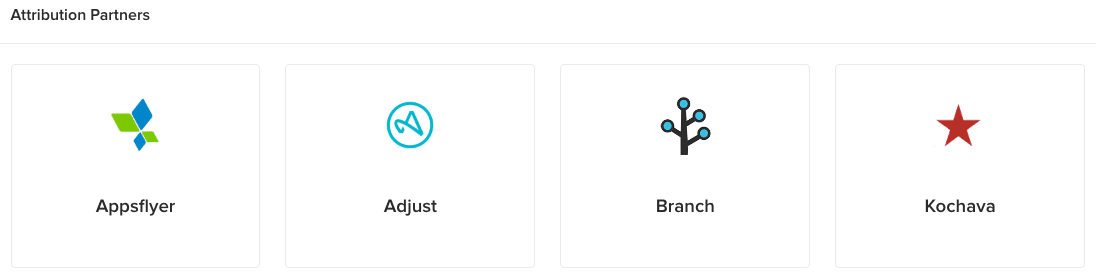
Click here to integrate Appsflyer.
Click here to integrate Adjust.
Click here to integrate Brach.
Click here to integrate Kochava.
Step #3: Creating Custom Conversions
Creating Custom Conversion will allow you to see the ROAS and revenue of your app. The actions taken in your app are listed as events by MMP which is also in your app purchase
- Go to conversion rate and fill out the page
- Select the app you would like to track as Custom Conversion
- Give it a descriptive conversion name making it easier to recognize this conversion action later in conversion reports.
- Write the in-app events you would like to track in this custom conversion.
- Choose if you want to track the value for the events you monitor as In-App Value or Fixed Value
- The value sent for this in-app event by your attribution partner will be used to calculate the revenue.
- If you want this conversion to be considered as a goal “Tick” Include in Goals box. In searchads.com, such performance app metrics as ROAS will be calculated based on, goals you set for your campaign.
- Click Create Custom Conversion.
Step #4: Setting Up Your First Automation Rule and Alerts
In order to automatically take action when the store dynamics change, you have to create automation rules. This way you will get regular updates and reports about your active Search Ads campaign.
- To create automation rules first select a campaign under Campaigns in Ad Manager tab then click automation rule.
- According to your KPI give a Rule name. Select a layer of campaign the automation rule works for, where you can also check the frequency and the data check range.
- Identify which conditions will trigger the automation rule. Select from the options according to your goal and the dashboard will check accordingly to what you have chosen and due to your selections the action will take place and you can choose to get alerted. Therefore, choose the action you want according to your expectations.
- Click Add
These will help you to better scale your campaigns by doing the heavy part for you and save from your time.
Step #5: Creating a New Campaign
- Click Create Campaign at the top left corner.
- Go to Self Service tool and click Create Now
- As you follow the steps you will automatically be directed.
- Choose an app you want to promote then select your storefront.
- Write your Campaign Name/Budget/Daily Cap.
- Create an Ad Group and schedule a starting time from the calender.
- Write your Default Max CPT Bid / CPA Goal.
- If you want your ads to be automatically matched to relevant searches in the App Store, turn on Search Match.
- Choose your device type.
- Select and audience age range, gender, customer type and location.
- Click Start Campaign.
By creating your campaign and ad group you will add keywords through powerful tools.
Step #6: Find New Keywords and Bid on Them
SearchAds.com also has intelligence features where users can spy on organic keywords and paid keywords to find good fits.
With Ad Keyword Spy, you can learn which keywords an app is bidding on while you can see how their impression shares are with ads and other App Store metrics. This will help you to see your competitors keywords, allowing you to identify good keywords to bid on too.
- You can search for a keyword and see how many keywords they are bidding on Apple Search Ads of the apps you search.
- You can see all of the individual keywords.
- On the keyword level we can see important metrics such as The Volume or the Search Popularity(how popular the keyword is)
- See if the keyword is organically ranking on the keyword and see the total number of apps
- You can see the impression share of your app on the keyword
Understand which keyword an app is prioritizing, how competitive it is and who you’ll be competing against.
- You can search based on a keyword or you can click on one and see which apps bid on the keyword. You can see a list of your competitors and a list of their organic ranking.
- You can add keywords to your cart and starting running apple search ads through the dashboard
With Organic Keyword Hunt, you can discover all of the organic keywords an app is ranking for and which will be the best possible ones by relying on App Store metrics. Then you can also start running ads on the keywords with high rankings. It shows you all of the keywords an app is ranking organically.
- You can filter keywords based on ranking spot depending on the extent of your campaigns.
- You can see organic keyword metrics.
- Select through keywords you want to use then you can filter based on rankings or search popularity. Then you can start running ads on those keywords by adding them to your keyword cart and click run add.
Follow these steps to set-up your SearchAds and you’re ready to go!